Departmental Administrative Function - View or Print Annual Reports
For the annual reporting process, there is no submission process that notifies the unit head that a report is ready for review. All unit heads may begin review of annual reports after the due date.
You may view or print multiple annual reports in one file or select an individual’s report to view. The reports are available under Run Reports in the left menu.
- Report drop-down list. Select the correct report (IANR Annual Report of Faculty Activities, CEHS - Annual Report of Faculty Activities, or NFS - Annual Report of Faculty Activities). After you select the report title you will see the additional selection options for the report document.
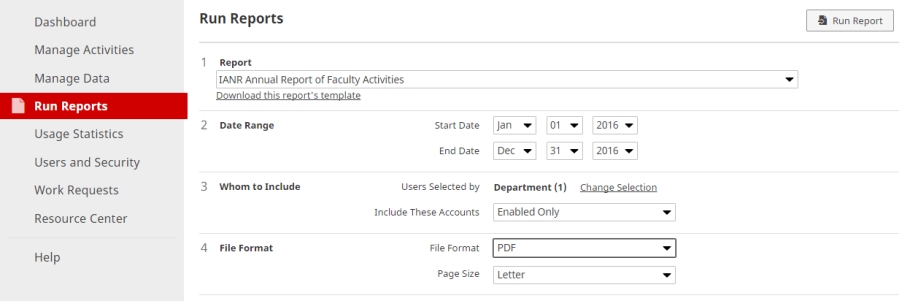
- Change the Date Range to the calendar year of the annual reporting time frame - 2016. The Start Date is Jan 01 and the End Date is Dec 31.
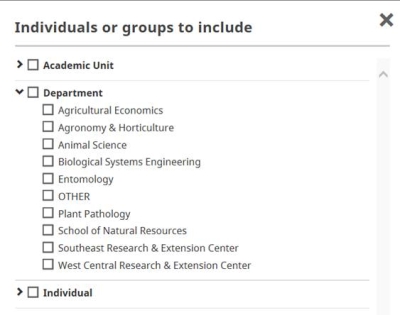 Whom to Include users selection. Select the record(s) you want to view or print by clicking on Change selection... in step 3. In the pop-up dialog box, you use one of two options: Department or Individual. Ignore the Academic Unit option.
Whom to Include users selection. Select the record(s) you want to view or print by clicking on Change selection... in step 3. In the pop-up dialog box, you use one of two options: Department or Individual. Ignore the Academic Unit option.
- Click on the > button for the Department list. Select your unit (other units will show as a result of joint appointments). This option creates one file of the selected reports. Each person’s report begins on a new page.
- OR -
Click on the > button for the Individual list. Select the specific individuals whose reports you want to view or print. This option creates one file of the selected reports. Each person’s report begins on a new page. - After making your selection, scroll to the bottom of the dialog box and click on the Save button.
Use the default setting of Enabled Only (active) accounts.
- Click on the > button for the Department list. Select your unit (other units will show as a result of joint appointments). This option creates one file of the selected reports. Each person’s report begins on a new page.
- Select the File Format. Adobe PDF is the recommended format.
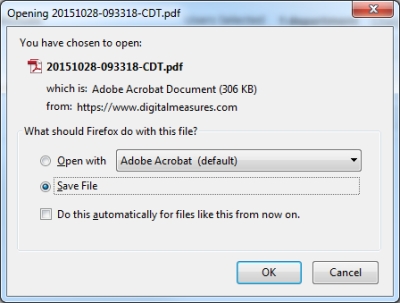 Click on the Run Report button in the upper, right corner and wait for the report to be generated. After it is complete, the file will open or you may see the “open or save” message (varies with your browser setting).
Click on the Run Report button in the upper, right corner and wait for the report to be generated. After it is complete, the file will open or you may see the “open or save” message (varies with your browser setting).
The filename of the report will be a number (e.g., 20151028-110853-CDT). The filename is the date and time when the report was run. To make this file easier to find, you may want to change the name of the file.